How to Access Tools in Adobe Photoshop
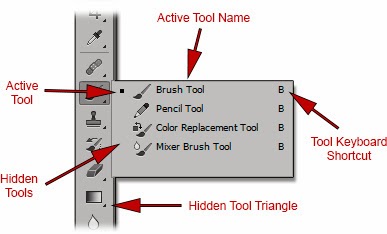 Photoshop is a graphics editing program by Adobe
Photoshop is a graphics editing program by Adobe that is used by professionals and regular consumers.
It is usable on a variety of operating systems and is available in a variety of languages. This program can be used to create images from scratch or to alter existing images. Photoshop skills are useful and can lead to gainful employment. You can get a degree or take classes in the use of Photoshop or you can teach yourself to use the program using this and other tutorials.
Method:
- Understand selection tools. The selection tools work in a number of different ways to allow you to select parts or all of your image. Once your image is selected you can copy/paste or simply edit just the selection. You can see when something is selected largely by the “marching ants” which enclose it. To deselect and get rid of the marching ants, press control/command+D. Be aware that the image selection is dependent on the active layer, although you can also select “copy merged” from the Edit menu if you wish to copy all layers without actually merging the layers.[4]
- Marquee: This will select a set shape, which you can change by clicking and holding or bringing up the menu for the button. It is used in much the same way that you select files on your computer, by clicking and dragging. Constrain a rectangle to a square or an oval to a circle by holding down the shift key while you are making your selection.
- Lasso: The lasso tool is the same as the marquee, but allows “freehand” selection. The main lasso is the fastest but least accurate selection option. The polygon lasso is similar but requires you to click to create anchor points. The third option is the magnetic lasso, which helps you follow the edge of an object. All three lasso tools require you to close the object before it can be selected. Do this by clicking at the starting point (you will see a little circle appear next to your cursor). If you make a mistake, delete an anchor point by pressing the backspace button.
- Magic Wand: This tool will select like-pixels, pixels which are similar in color. You can change how picky it is about the color by increasing or decreasing the tolerance. This will allow you to select only particular areas or entire objects.
- Quick Selection: The quick selection is probably the most common and most useful selection tool for editing particular areas of an image. It is a combination of the magic wand and magnetic lasso tools. Click and drag to select the contiguous areas of an image you would like to alter.
- Understand brushes. Brushes will be used to add pixels to an image. You can use this to simply make additions to a photograph, or you can use it to paint an entire image from scratch. Brushes are highly adjustable through the brush menu and come in a variety of preset shapes.
- You can download more brush presets for free or at a cost from a variety of sources on the web.
- Adjust the size, hardness, and opacity of your brush as necessary. A bigger brush will fill a larger area, a harder brush will give cleaner lines, and lowering the opacity will allow you to layer colors to gain more control.
- Understand blur, sharpen, and smudge. These tools will be all be under the same button, which looks like a water drop. Choose which you need by clicking and holding or pulling up their menu. These tools all affect the pixels which you touch with the tool and can be used to achieve a few different effects.
- Blur: this tool will loosen and diffuse pixels, making everything you touch with the tool more blurry. How much more blurry will depend on the strength that you have chosen in the menu at the top.
- Sharpen: This will do the opposite of blur, tightening and consolidating pixels. Use sparingly, as it can be a rather crude tool.
- Smudge: This tool will take the color you have selected and smudges it onto the areas where you drag the cursor.
- Understand dodge, burn, and sponge. These tools lighten and darken an image, respectively, where the sponge tool adds or decreases saturation. You can choose which one you want to use by clicking and holding on the icon which looks like a circle and a line. With these, you will brighten highlights and darken lowlights directly on the image.
- Since this affects the actual pixels of the image, you will want to copy the image into a new layer and lock the original layer. Edit only the copy to avoid damaging the original image.
- You can change which type of tones your dodge or burn tools are changing, as well as what your sponge tool does, using the options on the top menu. Try to select highlights for dodge and lowlights for burn, as these will protect your mid tones (unless you want to change your midtones, of course).
- Don’t forget that you can also increase your brush size as well as the intensity of the tool, using the options at the top.
- Understand the clone tool. This tool, the button for which looks like a stamp, is used to take a piece of an image and copy it somewhere else. This is used to cover blemishes on skin, delete stray strands of hair, etc. Simply select the tool, alt+click the area you want copied, and then click the area you want covered.
- Pay attention, as the area being copied will move proportionally with the movements of the cursor as you cover the areas you are altering.
- Understand gradients. This tool will let you fill in a gradient or fade. This can be on an existing layer or within it’s own layer. The way the gradient appears can be altered at the top, and the colors it draws it’s fade from are derived from the two colors selected in the colors menu (“eraser” and active color).
- Use the tool by drawing a line (click a starting and ending point). How the gradient works will be determined by where you draw the line, as well as the length you give it. A shorter line will make the transition shorter, for example. Experiment to find how to get the gradient you need.
Also See..
How To Select Colours in Adobe Photoshop












This professional hacker is absolutely reliable and I strongly recommend him for any type of hack you require. I know this because I have hired him severally for various hacks and he has never disappointed me nor any of my friends who have hired him too, he can help you with any of the following hacks:
ReplyDelete-Phone hacks (remotely)
-Credit repair
-Bitcoin recovery (any cryptocurrency)
-Make money from home (USA only)
-Social media hacks
-Website hacks
-Erase criminal records (USA & Canada only)
-Grade change
-funds recovery
Email: onlineghosthacker247@ gmail .com
This professional hacker is absolutely reliable and I strongly recommend him for any type of hack you require. I know this because I have hired him severally for various hacks and he has never disappointed me nor any of my friends who have hired him too, he can help you with any of the following hacks:
ReplyDelete-Phone hacks (remotely)
-Credit repair
-Bitcoin recovery (any cryptocurrency)
-Make money from home (USA only)
-Social media hacks
-Website hacks
-Erase criminal records (USA & Canada only)
-Grade change
-funds recovery
Email: onlineghosthacker247@ gmail .com