How To Restore a System Using Command Prompt
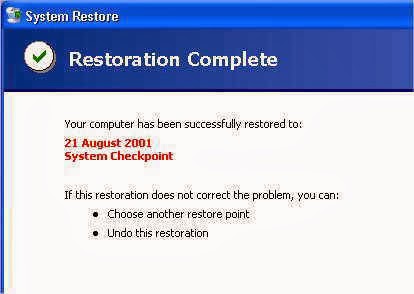 You’ve
just installed a new program, but before you can start using it, Windows decides to give up the ghost.Now what? System Restore is a powerful tool that allows you to revert Windows to a recent point when everything was working fine.It will undo any changes to the registry and settings, and will uninstall any programs that were installed since
the point was created. You can perform a System Restore from within
Windows, or even if you can’t get Windows to start. Read on after the
jump to find out more.
You’ve
just installed a new program, but before you can start using it, Windows decides to give up the ghost.Now what? System Restore is a powerful tool that allows you to revert Windows to a recent point when everything was working fine.It will undo any changes to the registry and settings, and will uninstall any programs that were installed since
the point was created. You can perform a System Restore from within
Windows, or even if you can’t get Windows to start. Read on after the
jump to find out more.Also See ... How to Restore a System
Method:
1. Open the command prompt. Reboot your computer and load the Advanced Startup menu. You can access this by pressing the F8 key as your computer boots up. Select “Safe Mode with Command Prompt” from the list of options. You will be taken to a DOS-style command prompt.
- For more details on starting in Safe Mode, see this article.
- This method is for Windows 7, Vista, and XP. Windows 8 users should refer to the next section.
- If you can’t access the Advanced Startup menu, insert your installation disc and boot from it. Select “Repair your computer” and then select “System Restore”.
2. Start System Restore. Once you are at the command prompt, you will need to start the System Restore program. The command is slightly different depending on your operating system:
- Windows 7 and Vista – Type rstui.exe and press Enter.[2]
- Windows XP – Type %systemroot%\system32\restore\rstrui.exe and press Enter.[3]
3. Choose your restore point. You will be presented with a list of available restore points, sorted by date. There will be a short description of what the change was that caused the point to be created. Select the point to start the restore process.
- Restoring from the command prompt is irreversible, as no Undo restore point will be created. You can always restore to a different point.
4. Wait for the restore process to complete. The restore process can take quite and while to finish. Once it is complete, your system will be rebooted and you will be returned to Windows. A message will be displayed confirming that the restore was successful.
- If you changed your boot options to load Safe Mode, you will need to change them back so that you load into Windows regularly.
5. Test the restore. Once the restore is complete, you can go back to using Windows as you normally would. Check to see if the problems you were encountering still occur. If you want to use restored programs, you will most likely need to reinstall them.
Warnings
- System Restore will not recover deleted files or documents, and is not a substitute for a backup system.
Also See....
How To Access System Restore from Advanced Startup Windows 8






This professional hacker is absolutely reliable and I strongly recommend him for any type of hack you require. I know this because I have hired him severally for various hacks and he has never disappointed me nor any of my friends who have hired him too, he can help you with any of the following hacks:
ReplyDelete-Phone hacks (remotely)
-Credit repair
-Bitcoin recovery (any cryptocurrency)
-Make money from home (USA only)
-Social media hacks
-Website hacks
-Erase criminal records (USA & Canada only)
-Grade change
-funds recovery
Email: onlineghosthacker247@ gmail .com