How to Use the Basics of Autocad Two
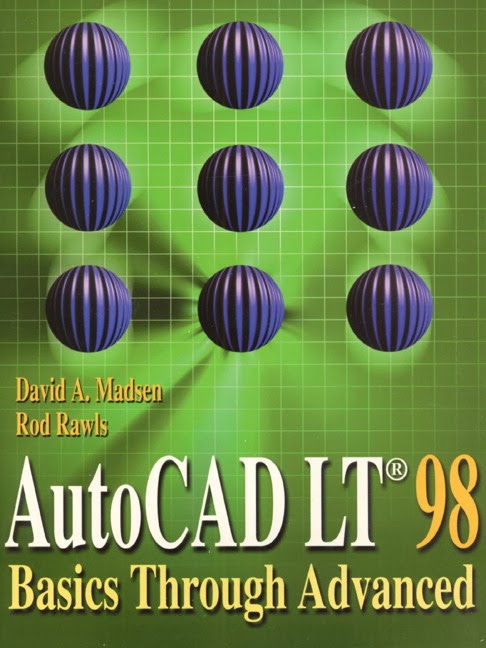 Autocad the second is the new computer program that is used in everyday life for many different projects. Electricians, for example, can use this for planning out where they will plant wire in a large area. This article is going to show the basics of this program. It will also show how to create a pentagon, star, and moon all connected with one another, as well as making them different colours.
Autocad the second is the new computer program that is used in everyday life for many different projects. Electricians, for example, can use this for planning out where they will plant wire in a large area. This article is going to show the basics of this program. It will also show how to create a pentagon, star, and moon all connected with one another, as well as making them different colours.Also See..
How To Use Autocad
How To Set Autocad Drawing
Steps
- Get your layers right. Start with getting your layers the way you want. You can find this at the top of the screen right below the box that says modify. Make one layer titled as "moon", with the colour blue. The second layer titled as "pentagon" with the colour red, and the third layer titled as "star" with the colour green.
- Click at the bottom of the page. Now, making sure that your layer is set to pentagon, click at the bottom of the page to type in 0,0. This will give you a starting point. You can start anywhere on the page but this is usually a good place to start.
- Click on the line. At the right side of the screen there should be all sorts of different tools that you can use when using this program, click on the line. If you're having trouble finding it, hold your mouse over it before clicking on it and it will come up labeled as line.
- Click on the box and type. After clicking on it, click on the box at the bottom and type in "@10<72" and press enter. The first line of the pentagon should appear. Every line in the pentagon will be ten units long but the angles will be different. The first angle, as shown above, is 72 degrees. The rest (counterclockwise) are 144, -144, and -72. You should have a finished pentagon in red after entering this information. Now press enter.
- Connect the dots. Now comes the easy part where you simply connect the dots. Go to layers.
- Switch your layer to Star. Click on the tool called "line" again. Go to the pentagon and click on the bottom left corner, bring the mouse to the top corner, back down to the bottom right corner, to the mid-left, to the mid-right, and back down to the bottom left. Press enter. You should now have a green star inside the pentagon.
- Switch your layer to "moon" for the two moons. You now use a different tool this time called "Arc". It'll be found in the same place as the "line" tool just down further. When using the "Arc" tool you have to click on three different points (beginning, middle, and end).
- Use the Arc tool to click on the top of the pentagon for the starting point, then go to the mid-left corner and click, and for the ending point click the bottom left corner of the pentagon. For the second side of the moon, you do the same thing for the top and bottom but, for the middle, you click right in the middle of the left triangle of the star. Now, do the exact thing, for the opposite side.
- Now all that's left is to create the dimensions. At the top of the screen there will be a tab called dimensions; clicking on it brings up all the different kinds of dimensions. Going down the list you will find a type of dimension called "angular". Click on it.
- Next, click on two points you want to get the dimensions for. In this case, go to any corner of the pentagon or star and click on the two lines making the corner. The dimensions now show itself. Press enter.
Warnings
- Always save work to the n-drive of your computer as frequently as possible. If something did happen when there was a loss of power, all progress could be erased.















