How to Use AutoCAD
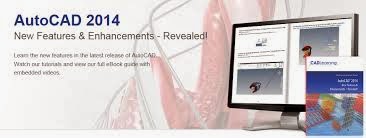 AutoCAD is a computer-aided drafting software program that enables the user to create precise 2- and 3-dimensional drawings used in construction and manufacturing. You can run the most recent version of AutoCAD on your Mac or PC. People who learn how to use AutoCAD can create scaled drawings that are used to manufacture equipment, plan infrastructure projects, design electrical circuitry, and build homes and commercial structures.
AutoCAD is a computer-aided drafting software program that enables the user to create precise 2- and 3-dimensional drawings used in construction and manufacturing. You can run the most recent version of AutoCAD on your Mac or PC. People who learn how to use AutoCAD can create scaled drawings that are used to manufacture equipment, plan infrastructure projects, design electrical circuitry, and build homes and commercial structures.Also See...
How To Use Basics Of Autocad Two
How To Set Autocad Drawing
Steps
1. Decide what project you want to use AutoCAD for. AutoCAD programs cover a broad range of applications. You can find specialized programs for your area of interest, including software focusing on architectural, mechanical, civil, aeronautical or electrical drawing.
2. Ensure that your computer meets the program's system requirements. AutoCad requires the following:
- 2 GB RAM
- 2 GB of space for installation
- Screen resolution of 1,024 X 768
- Internet Explorer 7.0 or higher
3. Install the AutoCAD program. The process is a basic installation with step-by-step instructions from the Installation Wizard. It takes about 30 minutes to complete. After installation the AutoCAD icon will appear on your desktop. Double-click the icon whenever you want to start the program.
4. Familiarize yourself with how to navigate through AutoCAD. The workspace in AutoCAD is divided into 2 distinct areas. The drawing area covers most of the screen and toolbars are anchored above and below the drawing area. They include:
- Application button: The large, red A at the top, left-hand corner of the screen is the application button. Use it to print files and to exit the program.
- Quick-access toolbar: This toolbar sits next to the application button and contains common commands like "Save" and "Open."
- Ribbon: Located below the quick-access toolbar, the ribbon is comprised of a series of tabs (e.g., "Home," "Insert," "Annotate," "View," etc.) that contain groups of standard commands and tools.
- Status bar: The toolbar across the bottom of the screen is the status bar. It mostly consists of control settings that allow you to monitor changes in the drawing.
- Command/prompt toolbar: Directly above the status bar is the command/prompt toolbar. This is where the software communicates with you.
5. Create a new drawing. From the quick-access toolbar, click "File," and then "New." The new drawing will use 1 of 2 default settings, either imperial or metric. If you want to use specific settings for a drawing, select "Templates" under the Options dialog box. Several Draw a simple figure. Master simple techniques in AutoCAD and practice fundamental skills before moving on to complex drawings. Start with an exercise like drawing a 4-inch horizontal line.
6. Locate the small gear icon at the bottom of the screen. This is the Workspace icon. Click it and select "2D Drafting & Annotation."
7. Click the Home icon on the left side of the ribbon.
8. Select the Line icon from the drop down menu.
9. Check the text in the command/prompt toolbar. It should show "Command: _ line Specify first point."
10. Move your mouse inside the drawing area. A + symbol should follow the mouse as you move it.
11. Click the left mouse button near the center of the drawing area. This is the first point of the line.
12. Look for the text "Specify next point or [Undo]" in the command/prompt area.
13. Type "@4<0" in the command/prompt area and hit enter twice.
14.Your 4-inch line is complete. In this example, @ denotes at the first starting point, 4 represents the unit of measure, < stands for direction, and the number after it, in this case, 0, represents the number of degrees from the horizontal axis.drawing templates come with the program.
15. Experiment with other drawing options. Learn to draw other shapes and figures like arcs and rectangles, and master other important functions, like erase, change line types and add colors.
16. Build on what you've learned. As you become proficient with AutoCAD, you'll be able to convert lines into 2D surfaces, surfaces into 3D solids, add realistic material representations, and manipulate light and shadows.
17. Save your drawing. Go back to the quick-access toolbar, click "Options," "Open" and "Save," and then execute the desired command. To exit the program entirely, click the application button, slide your cursor down to "Exit," and click.
Watch Online Video Here..
How to Use AutoCAD




























