How to find a missing device and drivers on Windows
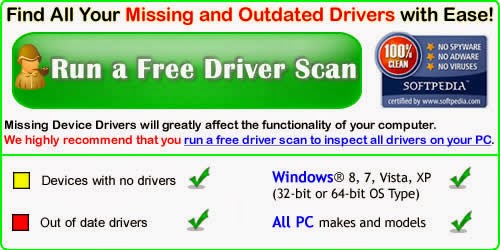 Today, I'll be bringing you the first tutorial of
Today, I'll be bringing you the first tutorial of a serie that I intented to create
a long time ago now. I'll be creating them under the Brotherhood tag as part of a member of the Brotherhood's Computing Division.
So in this tutorial, I'll show you how to identify a missing device's, peripheral's, hardware piece's, etc. drivers on Windows. This tutorial is good for Windows XP, Windows Vista, Windows 7, Windows 8 and Windows 8.1. I'll be using Windows 7 (French version, but you'll understand every steps, I guarentee you) for the pictures. You ready ? Okay, let's go !
First, we have to get into the Windows Device Manager. There's a few way to get there, but I'll show you the way I use, even if it's old school.
Click on the Start (Windows icon) button, then right-click on "Computer" and select "Properties".
Spoiler (Click to View)
Once in the System Window, on the left tab, click on the first option that requires Admin Rights (with the little shield), that should be "Device Manager".
Spoiler (Click to View)
This will open the Device Manager Window.
Spoiler (Click to View)
Now how do you know if you're missing drivers for a device, peripheral, hardware piece, etc. ? Simple, you'll have a line named "Unknown Devices" that will show an item icon with a yellow triangle that have an exclamation mark in it (!) on the bottom-right corner. This means that there is no drivers currently installed for that device. yet. (Because I don't have any unindentified devices on my computer, I took this picture from Google Images to show you how it will look like)
Spoiler (Click to View)
Now, how should we identify what is that missing device ? Simple. Right-click on that missing device icon and select "Properties", then go to the "Details" tab.
Spoiler (Click to View)
See that drop-down menu ? Click on it and select the "Hardware Identification" option (it's usually the second option in the drop down menu). Here's what it should look like. A bit confusing no ? Don't worry, it's way more easier to read then what it seems. What we are looking for now is this line :
Spoiler (Click to View)
More precisely, we want the 4 digits number that are associated with the VEN and the DEV lines. Why ? VEN = Vendor and DEV = Device. Vendor being the manufacturer of that device and the Device being obviously the name (model) of that device. Once we got that, what do we do ? Well, I'll show you a little website called PCIDatabase. This website regroups all the Vendor IDs and Device IDs that are currently knowns. This is where, we will identify our missing device identity. You can either so a search with the Vendor ID or the Device ID. It's really up to you. In this guide, I'll do a search with the vendor's ID. I might add how to do it with the device's ID later on, but it's basically the same thing.
WARNING BIG PICTURE
Spoiler (Click to View)Let's start by the Vendor ID. Enter the 4 degits number by the VEN in the "Hardware Identification" details and click on "Search".
Spoiler (Click to View)
In my case, the ID number I entered belong to NVIDIA. Which means, the unkown device is a NVIDIA device.
Spoiler (Click to View)
Spoiler (Click to View)
From there in the "General Information" columns, you'll get the name (model) of the device, peripheral, etc. as well as a link to download the drivers required for it. From there, I just suggest you to go on your device's manufacturer website in their drivers page, and look for the latest official drivers available for your peripheral.
Et voilà ! You just identified your unknown device and you're ready to download the drivers required for it to work !
Now let's see what happens when we click on it.
WARNING BIG PICTURE
Spoiler (Click to View)We're redirected to a page with all the devices (identified by the 4 digits numbers of the DEV line) associated with that Vendor. How do we find the EXACT device now ? Simple, press Ctrl + F in your browser to prompt the search box, and enter the 4 digits associated with the DEV line. If that device number exist for that vendor, you should find it (For the needs of this tutorial, I took a DEV number that actually returns the kind of result I'm explaining here)






This professional hacker is absolutely reliable and I strongly recommend him for any type of hack you require. I know this because I have hired him severally for various hacks and he has never disappointed me nor any of my friends who have hired him too, he can help you with any of the following hacks:
ReplyDelete-Phone hacks (remotely)
-Credit repair
-Bitcoin recovery (any cryptocurrency)
-Make money from home (USA only)
-Social media hacks
-Website hacks
-Erase criminal records (USA & Canada only)
-Grade change
-funds recovery
Email: onlineghosthacker247@ gmail .com