If My PC OR LAPTOP is Working Slow
First you must learn to differentiate between an infection and just general computer slowness.
Symptoms of Infection
There are a number of symptoms which indicate that your computer has been infected. If you notice "strange things" happening to your computer, namely:
These problems, however, may not be caused by viruses. For example, infected messages that are supposedly coming from your address can actually be sent from a different computer.
There is a range of secondary symptoms which indicate that your computer may be infected:
Also See For ......... BEST ANTIVIRUS FOR YOUR PC
NOTE: Paranoia is not a symptom of infection!
What to do if your Computer is Running Slow
Computers need regular maintenance, I know this comes as a shock to some of you, but it's true nonetheless.
It's best if we break things down into two sections, the first are those that should be done regularly, the next are those that only need to be done once, or very infrequently.
During the normal operation of your computer, Windows and your other programmes create an awful lot of temporary files. For the most part they are just that, temporary. But for any number of reasons, when they're no longer needed they don't get removed by the programme that created them. So over time their number builds up, and unless you clear them out they can slow down your computer noticeably.
In the case of your Browser, the problem can be worse. All browsers cache the web pages you visit. The original reason was to make loading pages faster. When everyone was on dial-up this was quite a good idea, but with modern fast connections it's mostly unecessary now. However browsers still cache webpages, and unless cleaned out regularly they build up to a position where they can have some pretty dramatic effects on how your browser works. Any number of wierd browser problems are caused by nothing more than an overfull cache.
So once a month, or once a week if you're a heavy user, it's a good idea to clean out your Temporary files.
Also Se For How To Improve PC Performance
To clean out temp files:
A good program to run regularly is CCleaner.
Open CCleaner if it's not already running.
Check Internet Explorer, Windows Explorer, and System so that all items are checked. Then under Internet Explorer, Uncheck "History". In the Advanced section, have a check only on Old PreFetch Data.
Check Only delete files in Windows Temp folders older than 48 hours.
Every time you write a file to your Hard Drive, the drive controller has to find space on your drive. It will often break files into fragments, so that it can use the available disk space efficiently. However over time files can become very fragmented because of this, and your drive controller has to work harder to find all the fragments and re-combine them so that a programme can use it. This slows things down, depending on the amount of fragmentation of your files, it can slow things down a lot.
So once a month (for heavy users), or once every 3 or 4 months (for light users), it's a good idea to defragment your hard drive.
This will re-arrange the fragments on your drive so they form contiguous entities which are much easier for your drive controller to deal with.
It's a time consuming operation, usually taking several hours, so best to do what I do, and start it going before you go to bed.
To defrag your hard drive:
This may take a while so as said previously, best to leave running over night. Once it has completed, repeat the procedure on any other drives you have on-board.
Windows (XP and Vista) needs a certain amount of "overhead" (free disk space) if it's to operate efficiently. If it doesn't have that space, your processor has to "page out", which will slow everything down considerably.
Ideally you need at least 15-20% of your disk to be empty, if you don't have 15% then it's time to start freeing up some disk space.
Symptoms of Infection
There are a number of symptoms which indicate that your computer has been infected. If you notice "strange things" happening to your computer, namely:
- unexpected messages or images are suddenly displayed
- unusual sounds or music played at random
- your CD-ROM drive mysteriously opens and closes
- programs suddenly start on your computer
- you receive notification from your firewall that some applications have attempted to connect to the Internet, although you did not initiate this, then it is very likely that your computer has been infected by a virus.
These problems, however, may not be caused by viruses. For example, infected messages that are supposedly coming from your address can actually be sent from a different computer.
There is a range of secondary symptoms which indicate that your computer may be infected:
- your computer freezes frequently or encounters errors
- your computer slows down when programs are started
- the operating system is unable to load
- files and folders have been deleted or their content has changed
- your hard drive is accessed too often (the light on your main unit flashes rapidly)
- Microsoft Internet Explorer freezes or functions erratically e.g. you cannot close the application window
Also See For ......... BEST ANTIVIRUS FOR YOUR PC
NOTE: Paranoia is not a symptom of infection!
What to do if your Computer is Running Slow
Computers need regular maintenance, I know this comes as a shock to some of you, but it's true nonetheless.
It's best if we break things down into two sections, the first are those that should be done regularly, the next are those that only need to be done once, or very infrequently.
- Tasks that need to be carried out regularly.
- Clean out Temp files
During the normal operation of your computer, Windows and your other programmes create an awful lot of temporary files. For the most part they are just that, temporary. But for any number of reasons, when they're no longer needed they don't get removed by the programme that created them. So over time their number builds up, and unless you clear them out they can slow down your computer noticeably.
In the case of your Browser, the problem can be worse. All browsers cache the web pages you visit. The original reason was to make loading pages faster. When everyone was on dial-up this was quite a good idea, but with modern fast connections it's mostly unecessary now. However browsers still cache webpages, and unless cleaned out regularly they build up to a position where they can have some pretty dramatic effects on how your browser works. Any number of wierd browser problems are caused by nothing more than an overfull cache.
So once a month, or once a week if you're a heavy user, it's a good idea to clean out your Temporary files.
Also Se For How To Improve PC Performance
To clean out temp files:
A good program to run regularly is CCleaner.
- Download CCleaner
- Double click on ccsetupXXX_slim.exe to start the installation of CCleaner. (XXX is the version number)
- Click OK
- Click Next
- Click I agree
- Click Next
- Click Install
- Once the installation has finished, click Finish
Open CCleaner if it's not already running.
- Select Cleaner Settings.
Check Internet Explorer, Windows Explorer, and System so that all items are checked. Then under Internet Explorer, Uncheck "History". In the Advanced section, have a check only on Old PreFetch Data.
- Click on the Options block on the left. Select Advanced.
Check Only delete files in Windows Temp folders older than 48 hours.
- Set CCleaner to Run When Computer Starts. Click on the Options block on the left, then choose Settings. Check Run CCleaner when computer starts.
- Defrag your Hard Drive
Every time you write a file to your Hard Drive, the drive controller has to find space on your drive. It will often break files into fragments, so that it can use the available disk space efficiently. However over time files can become very fragmented because of this, and your drive controller has to work harder to find all the fragments and re-combine them so that a programme can use it. This slows things down, depending on the amount of fragmentation of your files, it can slow things down a lot.
So once a month (for heavy users), or once every 3 or 4 months (for light users), it's a good idea to defragment your hard drive.
This will re-arrange the fragments on your drive so they form contiguous entities which are much easier for your drive controller to deal with.
It's a time consuming operation, usually taking several hours, so best to do what I do, and start it going before you go to bed.
To defrag your hard drive:
- Click Start
- Run
- Type: Dfrg.msc and click ok.
- Select your main Drive or "Volume" (usually C)
- Click Defragment
This may take a while so as said previously, best to leave running over night. Once it has completed, repeat the procedure on any other drives you have on-board.
- Check the amount of free space you have on your Hard Drive
Windows (XP and Vista) needs a certain amount of "overhead" (free disk space) if it's to operate efficiently. If it doesn't have that space, your processor has to "page out", which will slow everything down considerably.Ideally you need at least 15-20% of your disk to be empty, if you don't have 15% then it's time to start freeing up some disk space.
To check your free disk space:
For users of XP (ALSO FOR VISTA)
- Click Start > All Programs > Accessories > System Tools > Disk Defragmenter
- Look in the last column (top right) under % Free Space
- Exit Disk Defragmenter.
Remove unecessary programmes.
OK, time to be honest with youself, are you really using all those programmes you've got installed, or are there some that you haven't used in a lifetime. If there are, then why not get rid of them and free up some disk space. Your hard drive will thank you for your efforts.
To remove unwanted/unused programs:
For users of XP (ALSO FOR VISTA)
- Click Start > Control Panel > Add or Remove Programs
- Click on the programme you want to remove to highlight it.
- Click the Change/Remove button and follow any instructions given.
- Repeat for all programmes you wish to remove.
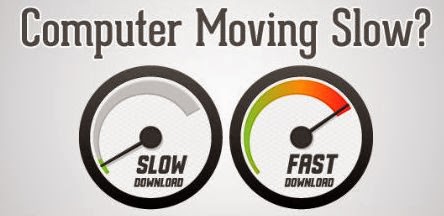






This professional hacker is absolutely reliable and I strongly recommend him for any type of hack you require. I know this because I have hired him severally for various hacks and he has never disappointed me nor any of my friends who have hired him too, he can help you with any of the following hacks:
ReplyDelete-Phone hacks (remotely)
-Credit repair
-Bitcoin recovery (any cryptocurrency)
-Make money from home (USA only)
-Social media hacks
-Website hacks
-Erase criminal records (USA & Canada only)
-Grade change
-funds recovery
Email: onlineghosthacker247@ gmail .com